Photoshop cơ bản - Giới thiệu
Photoshop là một chương trình xử lý ảnh (Bitmap) chuyên nghiệp, lắp ghép hình ảnh, phục chế ảnh cũ, tạo ảnh nghệ thuật, hỗ trợ thiết kế Web và phục vụ in ấn (Poster, Catalogue, brochure,…)
- Đồ họa bitmap là dạng hình ảnh được cấu tạo từ các điểm ảnh, gọi là Pixel ảnh. Chương trình đại diện:Photoshop, Paint,…
- Đồ họa Vector là dạng đối tượng được xây dựng dựa trên các công thức toán học. Chương trình đại diện: Corel Draw, AI,…
Hiện nay có Phoshop có 2 phiên bản mới nhất là Photoshop CS6 và Photoshop CC
 |
| Photoshop cơ bản - Photoshop CS6 và Photoshop CC |
Photoshop cơ bản - Ứng dụng
Học
Photoshop cơ bản chúng ta có thể xử lý hình ảnh cho banner, cho web,... Nó là ứng dụng chỉnh sửa ảnh không còn xa lạ với nhiều người, quan trọng nhất là những Designer
Photoshop CS6 có rất nhiều tính năng cho phép người dùng thực hiện các điều chỉnh hình ảnh chuyên sâu, tạo ra những hình ảnh, các tác phẩm thiết kế phức tạp. Các tùy chọn Background Save và Auto-recovery, các công cụ như Select tool, Brush Tool, Crop Tool, Content-Aware, blur, các bộ lọc, thao tác với Layer...sẽ giúp ích rất nhiều cho quá trình thiết kế.
Photoshop cơ bản - Tính năng
- Học photoshop cơ bản chúng ta có thể thiết kế, thoả sức sáng tạo với các thiết kế 2D & 3D kinh điển. Bạn có thể sử dụng các công cụ như Brush ( Tô màu), Selection (chọn vùng),... để tạo ra những sản phẩm thiết kế tuyệt vời. Đó chính là những Graphic Designer, hay thậm chí là những Photographer chính hiệu.
- Thứ hai là cải thiện đồ họa 3D cho video. Với sự hỗ trợ của phần mềm này, người dùng có thể tạo và cải thiện tính năng 3D, tạo ra các hình ảnh HDR tuyệt vời để làm phông nền trong video cũng như các nội dung chuyển động trong một video. .
- Thứ ba là Thiết kế web với khả năng tương tác cao. Người dùng có thể thiết kế những giao diện tối ưu nhất để phù hợp với các nội dung web mang tính tương tác cao, đồng thời mang đến cho người xem trải nghiệm duyệt web đáng nhớ.
- Tính năng thứ tư của Photoshop là nó giúp nổi bật trang web của người dùng. Trong đây bạn sẽ đóng vai là 1 Web designer chuyên thiết kế những layout, những themes đẹp mắt, làm cho người dùng lướt web hàng giờ mà không chán

Để học
Photoshop cơ bản, bạn cần có 1 cái laptop với cấu hình như sau:
Yêu cầu hệ thống:
+Bộ xử lý: Intel Pentium 4 hoặc AMD Athlon 64
+RAM: 1 GB
+Ổ cứng trống: 1 GB
+Độ phân giải màn hình: 1024 x 768
+OpenGL 2.0
+Ổ DVD-ROM
Bây giờ chúng ta sẽ bắt đầu đi chi tiết về
photoshop cơ bản với vài bài học dành cho người mới bắt đầu. Chỉ vài giờ học chúng ta sẽ có thêm một kiến thức mới và có thể tự chỉnh sửa ảnh của mình, thoã niềm đam mê :D
Photoshop cơ bản - Bài 1 : Vùng chọn
Đầu tiên chúng ta khởi động Photoshop CS6 lên, giao diện làm việc của nó như sau:
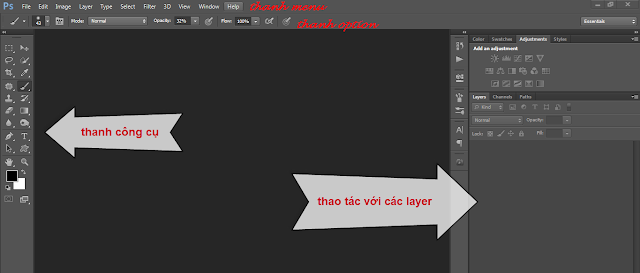 |
| Photoshop cơ bản - Giao diện làm việc |
Ta thực hiện thao tác tạo 1 file mới, ta vào thanh menu , chọn
file -> NEW
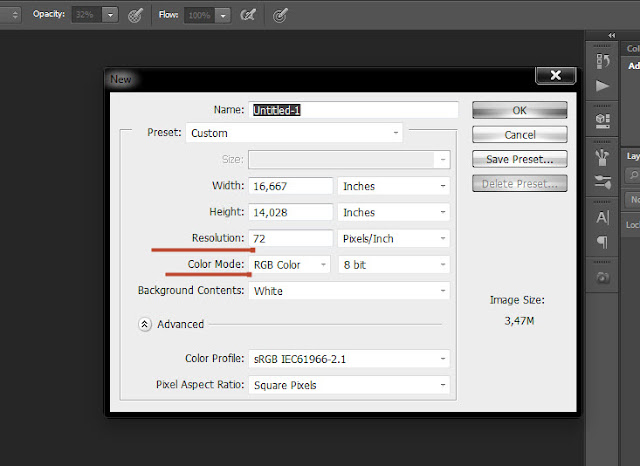 |
| Photoshop cơ bản - Tạo file |
Resolution: Mật độ điểm ảnh trên một đơn vị diện tích. Mật độ điểm ảnh càng cao thì chất lượng ảnh càng tốt, dung lượng file càng nặng.
In offset cần độ phân giải là 300 dpi (pixel per inch) và Mode màu là CMYK. Ngoài ra còn :
- Open: Mở tất cảcác file hình ảnh (PSD, JPG,TIFF,
- GIF, BMP, PNG,...)
- Save as:Lưu file với tên mới, phần mởrộng mới
- hoặc đường dẫn mới,…
- Save for web:Tối ưu hóa ảnh cho Web
- Page setup:Xác lập trang in
- Print:Ra lệnh in
Công cụ ZOOM
Ta chọn hình kính lúp để phóng to hoặc thu nhỏ hình ảnh, file ta đang thiết kế, chỉnh sửa
 |
| Photoshop cơ bản - Công cụ ZOOM |
Hoặc ta ấn tổ hợp phím bên dưới
 |
| Photoshop cơ bản - Công cụ ZOOM |
Công cụ SELECT
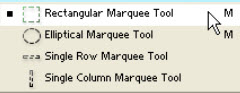 |
| Photoshop cơ bản - Công cụ Select |
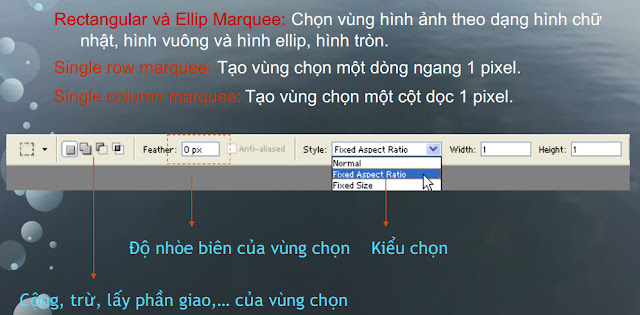 |
| Photoshop cơ bản - Công cụ Select |
Công cụ LAZZO
 |
| Photoshop cơ bản - Công cụ Lazzo |
Lasso: Là công cụchọn vùng chọn tự do. Thao tác: Rê mouse quanh chu vi đối tượng
Polygon Lasso: Là công cụchọn vùng chọn tự do. Thao tác: Kích từng điểm đểtạo khung viền chọn. Kích lại điểm đầu tiên hoặc kích kép để kết thúc.Xóa từng điểm chọn sai bằng phím backspace hay delete hoặc Undo từng bước.
Magnetic Lasso: Công cụ chọn từ tính .Thao tác: Kích xác định điểm đầu tiên, nhảchuột, di chuyển chuột dọc biên đối tượng, kích lại điểm đầu tiên hoặc kích kép để kết thúc.
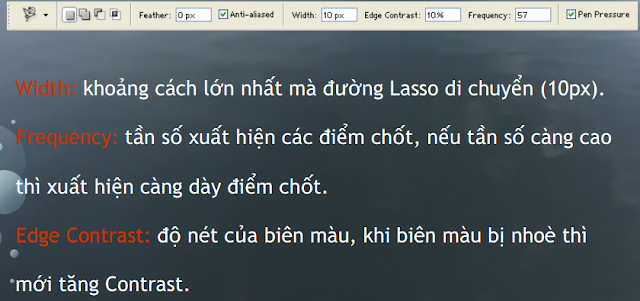 |
| Photoshop cơ bản - Công cụ Lazzo |
Công cụ MAGIC WAND
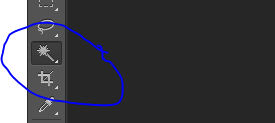 |
| Photoshop cơ bản - Công cụ Magic Wand |
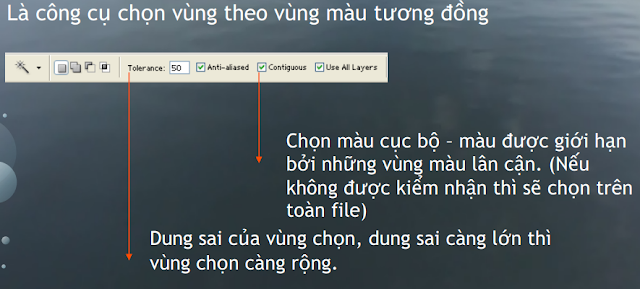 |
| Photoshop cơ bản -Công cụ Magic Wand |
Một số phím tắt:
- -Bấm Shift: Vẽ vùng chọn từ đều (vuông, tròn)
- -Bấm Alt: Vẽvùng chọn từtâm
- -Bấm Alt + Shift: Vẽvùng chọn đều từtâm
- -Trường hợp đã có 1 vùng chọn rồi, ta có thểbấm Shift để cộng thêm vùng chọn, Alt để trừ bớt 1 phần của vùng chọn.
- -Ctrl + D: Hủy vùng chọn
Công cụ Crop
 |
| Photoshop cơ bản - Công cụ Crop |
Cắt xén hình ảnh.
Bấm Enter hoặc D-click vào bên trong vùng chọn để hoàn tất.
Công cụ Move
 |
| Photoshop cơ bản - Công cụ Move |
Công cụ COLOR RAGE
vào Select->Color range
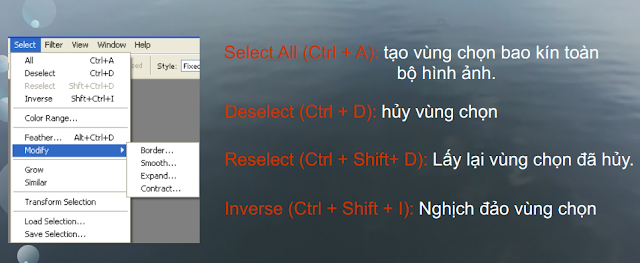 |
| Photoshop cơ bản - Công cụ Color Range |
Làm việc với Section trong công cụ SELECT
Vào SELECT->Load SECTION hoặc Save SECTION
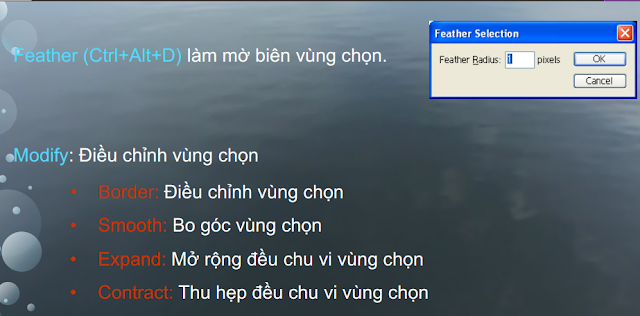 |
| Photoshop cơ bản - Công cụ Select |
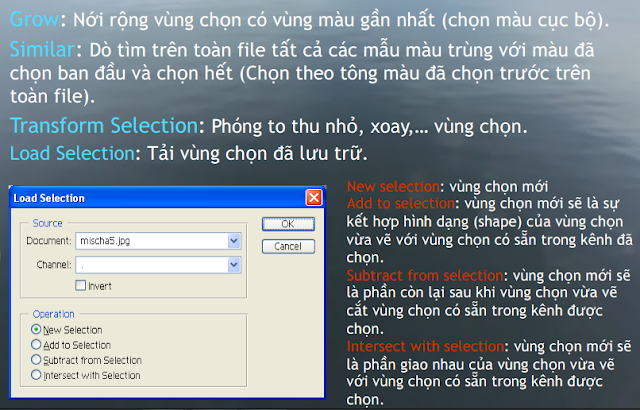 |
| Photoshop cơ bản - Công cụ Select |
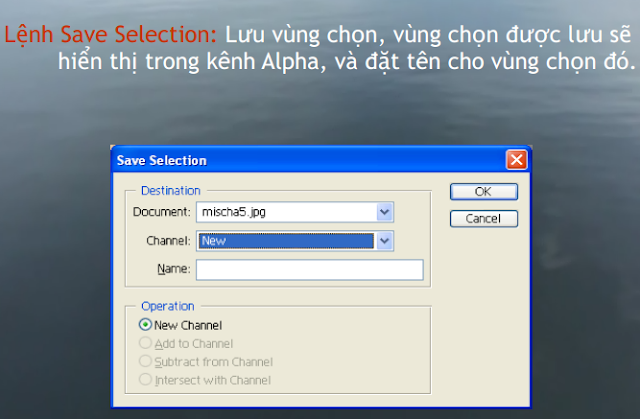 |
| Photoshop cơ bản - Công cụ Select |
Photoshop cơ bản - Bài 2 - THAO TÁC VỚI LAYER
Menu Layer ( Phím tắt F7)
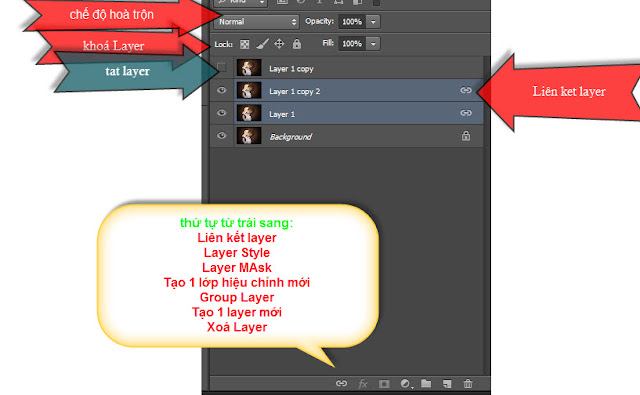 |
| Photoshop cơ bản - Layer |
- New Layer: tạo Layer mới
- Duplicate Layer: copy ra thêm 1 Layer nữa giống với Layer hiện hành
- Delete Layer: bỏ lớp Layer
- New Layer Set: tạo 1 layer quản lý các Layer bên trong
- New Set From Linked: khi các Layer bên trong Set đã Link lại với nhau sẽ New Set mới và các Layer đã Link sẽ chuyển qua hết bên Set mới
- Clock All Linked Layer: khoá Layer trong Set khi Linked lai với nhau
- Layer Porpertise: thay đổi tên và thuộc \nh của Layer
- Blending Options: kiểu hiệu ứng
- Merge Down: gộp nội dung Layer hiện hành với Layer nằm ngay dưới nó
- Merge Linked: gộp nội dung Layer hiện hành với các Layer có dấu kiểm nhận dấu Link
- Merge Visible: gộp các Layer có biểu tượng con mắt lại thành 1 Layer Background
- Flatten Image: gộp tất cả các Layer thành Layer Background
- Pallete Option: chọn chế độ hiển thị trên Layer
Blending Mode: Các chế độ hòa trộn lớp
- Normal: Chuẩn, không hòa trộn
- Dissolve: Tạo hiệu ứng cọ vẽ khô trong một lượng Pixel được hòa trộn.
- Darken: Kết quả nghiêng về màu tối, sắc độ đậm vẫn được bảo toàn, đậm hơn so với ảnh ban đầu.
- Multiply: Kết quả đậm hơn so với ảnh ban đầu và có sự hòa trộn đều màu sáng và màu tối.
- Color Burn: Tạo ra hiệu ứng chiếu sáng thường nghiêng về sắc nâu đỏ, những màu sáng trở nên rực rỡ, hiệu ứng thường tạo ánh sáng gắt trên nền đậm.
- Linear Burn: Hiệu ứng gần giống Color burn nhưng độ chuyển màu bớt gắt hơn các độ chuyển sáng tối.
- Lighten: Tạo ra kết quả sáng hơn so với ảnh ban đầu và làm giảm độ đậm trên hình ảnh.
- Screen: Sáng hơn so với ảnh ban đầu, chế độ này ngược với hiệu ứng Multiply.
- Color Dodge: Làm sáng màu nền để làm nổi bật màu hòa trộn thường nghiêng về
- những màu rực rỡ.
- Linear Dodge: Hiệu ứng gần giống Color Dodge nhưng độ sáng bớt gắt.
- Overlay: Ở chế độ này thường nghiêng về sắc độ nóng và rực rỡ.
- Soft Light: Hiệu ứng gần giống hiệu ứng Overlay nhưng độ tương phản bị giảm đi, ảnh thường cho ánh sáng dịu.
- Hard Light: Kết quả nghiêng về màu đậm.
- Vivid Light: Tạo ảnh có độ rực rỡ làm tăng độ tương phản so với ảnh ban đầu.
- Linear Light: Gần giống với hiệu ứng Vivid Light nhưng giảm độ tương phản.
- Pin Light: Tạo kết quả rực rỡ màu tuy nhiên có tăng thêm các cấp độ trung gian.
- Difference: Kết quả tạo ra một màu thứ ba khác biệt so với hệ màu ban đầu.
- Exclusion: Gần giống hiệu ứng Difference nhưng bị giảm độ tương phản.
- Hue: Màu sắc bị hòa trộn và lẫn vào màu nền. Ở chế độ này thường có tông màu xám.
- SaturaYon: Kết hợp độ xám và sắc độ của màu hòa trộn với màu nền.
- Color: Hòa trộn có bảo lưu độ sáng tối của màu nền với sắc độ và cường độ của màu hòa trộn.
- Luminosity: Nghiêng về thang độ xám nhưng màu rực rỡ ít bị hòa trộn.
Các thao tác trên Layer:
1. Chọn Layer
2. Sắp xếp thứtựtrên dưới các Layer
3. Ẩn/ hiện Layer
4. Liên kết các layer (Link)
5. Đổi tên Layer
6. Tạo 1 Layer mới
7. Nhân bản Layer
8. Xóa Layer
9. Gộp lớp (Merge Linked, Merge Visible, Flatten Image,…)
10. Gióng hàng
11. Phân phối đều các Layer
Photoshop cơ bản - Bài 3 - TRANSFORM & BRUSH
Công cụ Transform
Để Transform đối tượng ta chọn layer rồi vào Edit->Transform hoặc ấn Ctrl+T
 |
| Photoshop cơ bản - Các chức năng của Transform |
Công cụ Brush
 |
| Photoshop cơ bản - Công cụ Brush |
Hộp cọ Brush
 |
| Photoshop cơ bãn -Công cụ Brush |
Chỉnh lại thông số cho cọ Brush
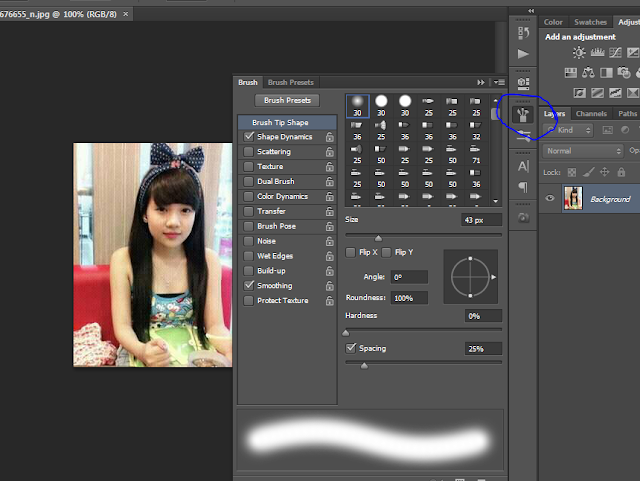 |
| Photoshop cơ bản - Công cụ Brush |
- Brush Tip shape: Ấn định tùy chọn cho cọ vẽ:
- Master Diameter: Kích cỡ cọ vẽ
- Use sample Size: Sử dụng lại nét cọvẽban đầu.
- Angle: Góc lệch so với phương ngang của độ dài cọ vẽ hình Ellip
- Roundness: Độ bo tròn của đầu cọ (100%: tròn, <100%: ellip)
- Hardness: Độ sắc nét của nét cọ.
- Spacing: Khoảng cách giữa các đầu cọ trong một nét vẽ.
- Shape Dynamics: Các kiểu tùy chọn khác của nét cọ(Control: Fade, Pen pressure,…)
- Scattering: Xác định độphân tán, chi phối sốlượng và vịtrí hạt phun trên nét vẽ.
- Texture: Áp dụng mẫu họa tiết kết cấu vào nét vẽ
- Dual Brush: Sửdụng 2 đầu cọ đểtạo ra những nét vẽ. Ta xác định những tùy chọn cho đầu cọ thứ nhất với "Brush Tip Shapez" và xác định cho đầu cọ thứ2 bắng lDual brushz.
- Color Dynamics: Quản lýviệc thay đổi màu sắc trên đường đi của nét vẽ.
- Other dynamics: Dùng đểtô màu trên đường đi của nét vẽ.
- Noise: Tạo hiệu ứng hạt xung quanh nét cọmềm biên.
- Wet Edges: sử dụng đường viền nét vẽmàu nước.
- Shape Dynamics: Sự thay đổi hình dáng nét cọvẽ.
- Airbrush: Tạo hiệu ứng màu phun
- Smoothing: Tạo ra nét vẽ trơn
- Protect texture: Áp đặt cùng 1 loại họa tiết cho các đầu cọ khác nhau để đảm bảo tính đồng nhất
.
Photoshop cơ bản - Bài 4 - LAYER MASK & QUICK MASK
LayerMask (mặt nạ) là một công cụ quan trọng trong bộ môn photoshop cơ bãn, nó được sử dụng kết hợp với công cụ Brush nhằm làm che mờ (mất) một Layer tuỳ vào mức độ Opacity mà ta tuỳ chỉnh. Layer mask gồm:
- Màu sắc sử dụng: Trắng: hiển thị & đen: che khuất
- Công cụ sử dụng: Brush or Gradient ( Tô màu chuyển sắc)
- Tạo mặt nạ : ta tạo như hình và sử dụng công cụ Brush bôi những chỗ ta muốn
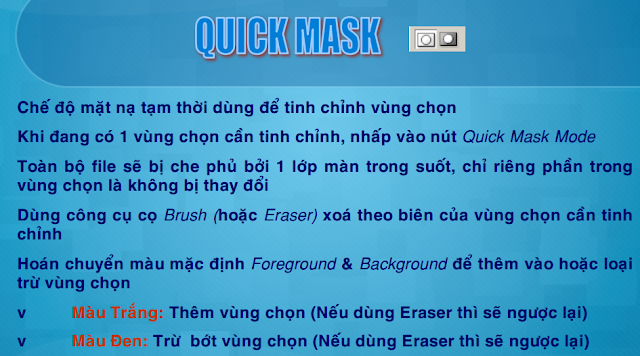 |
| Photoshop cơ bản -Công cụ Quick MAsk |

Photoshop cơ bản - Bài 5 - Màu sắc
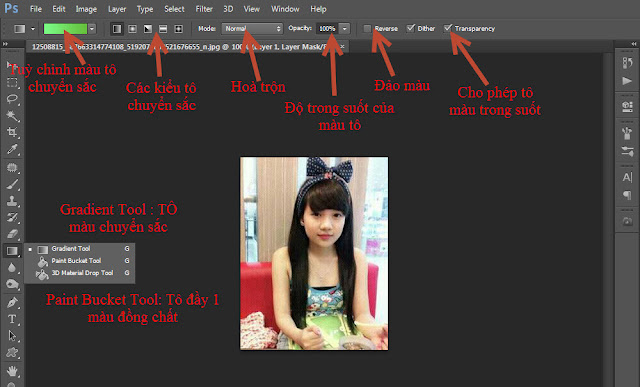 |
| Photoshop cơ bản - Công cụ tô màu Gradient |
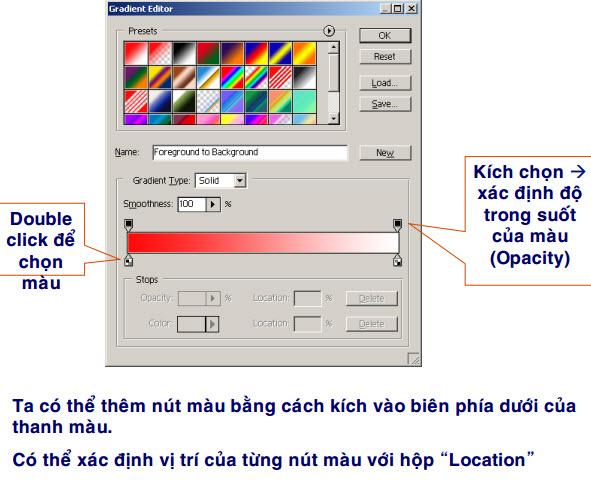 |
| Photoshop cơ bản - Tuỳ chỉnh màu tô Gradient |
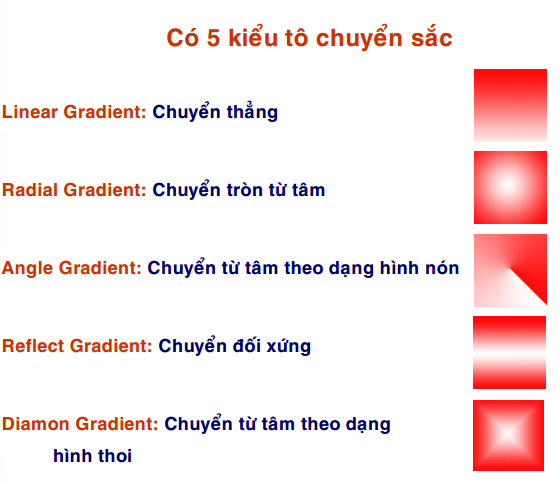 |
| Photoshop cơ bản - Các kiểu tô Gradient |
Photoshop cơ bản - Bài 6 - TẠO HIỆU ỨNG VỚI LAYER STYLE
Thao tác thực hiện:
Nhấp 2 lần vào layer muốn tạo hiệu ứng
Photoshop cơ bản - cách 1
Nhấp chuột phải lên layer muốn tạo hiệu ứng, chọn Blending Option
Photoshop cơ bản - cách 2
Nhấp vào biểu tượng fx ở bên dưới palette layer, chọn kiểu hiệu ứng
Photoshop cơ bản - cách 3
Chọn menu Layer/ Layer Style/ Blending Option
Photoshop cơ bản - cách 4
Photoshop cơ bản - Cửa sổ Layer Style
Drop Shadows: tạo bóng đổ
Inner Shadows: bóng đổ phía trong
Outer Glow: phát sáng phía ngoài
Inner Glow: phát sáng phía trong
Outer Bevel: vát cạnh phía ngoài
Inner Bevel: vát cạnh phía trong
Emboss: vát cạnh + chạm nổi phía trong + ngoài
Emboss: vát cạnh + chạm nổi phía trong + ngoài kết hợp Gloss Contour
Pillow Emboss: vát cạnh + chạm nổi phía trong => giả lập sự khắc sâu
Satin: tạo độ trơn láng
Color Overlay: phủ lên đối tượng 1 lớp màu mới
Gradient Overlay: phủ lên đối tượng 1 lớp màu chuyển sắc
Stroke: tạo viền (màu đơn) cho đối tượng
Stroke: tạo viền (màu chuyển sắc) cho đối tượng
Stroke: tạo viền (mẫu pattern) cho đối tượng

Photoshop cơ bản - Bài 7 - ĐƯỜNG PATH
Photoshop cơ bản - các công cụ Pen Tool
- Pen Tool: công cụ chính để tạo đường path
- Freeform Pen Tool: vẽ đường path bằng cách kéo chuột tự do
- Add Anchor Point Tool: thêm node
- Delete Anchor Point Tool: xóa node
- Convert Point Tool: hiệu chỉnh tay nắm
Thuộc tính của công cụ Pen
Photoshop cơ bản - mô tả từng thuộc tính
Thao tác trên đường path
Photoshop cơ bản - vẽ đoạn thẳng
Photoshop cơ bản - vẽ đoạn cong
Photoshop cơ bản - vẽ đoạn cong phức tạp
Thư viện hình Custom Shape
Photoshop cơ bản - thư viện Custom Shape và tùy chọn
Photoshop cơ bản - Path Selection Tool
Photoshop cơ bản - Direct Selection Tool
Palette Path
Photoshop cơ bản - cửa sổ palette Path và các chức năng
Photoshop cơ bản - Bài 8 - VĂN BẢN TEXT
Photoshop cơ bản - công cụ text
Photoshop cơ bản - thanh công cụ text và các chức năng
Định dạng Artistic Text
Photoshop cơ bản - panel Character
Định dạng Paragraph Text
Photoshop cơ bản - panel Paragraph
Kiểu chữ uốn cong
Chọn lớp chữ
Photoshop cơ bản - cửa sổ Warp Text
Photoshop cơ bản - tùy chọn kiểu uốn cong
Photoshop cơ bản - Bài 9 - CÔNG CỤ CỌ VẼ BRUSH
Photoshop cơ bản - thanh công cụ brush và các chức năng
Photoshop cơ bản - hộp thoại brush
Các loại nét cọ
Công cụ Pencil
Photoshop cơ bản - chọn công cụ Pencil
Photoshop cơ bản - thanh công cụ Pencil và các chức năng
History Brush Tool
Photoshop cơ bản - thanh công cụ Art History Brush
Tẩy xóa Eraser
Photoshop cơ bản - chọn công cụ Eraser
Vậy là chúng ta đã học biết được sơ lược về bộ môn photoshop cơ bản này rồi. Hy vọng bài viết sẽ giúp ích cho các bạn đam mê thiết kế & học photoshop. Dưới đây là link down tài liệu FULL
Nhớ click bỏ qua quảng cáo nha


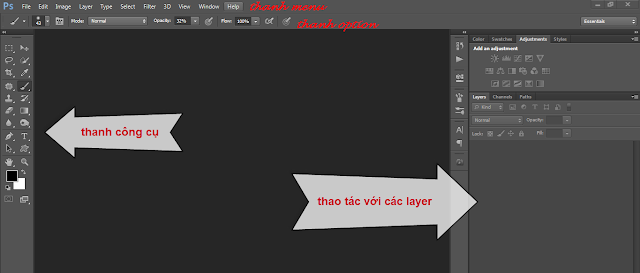
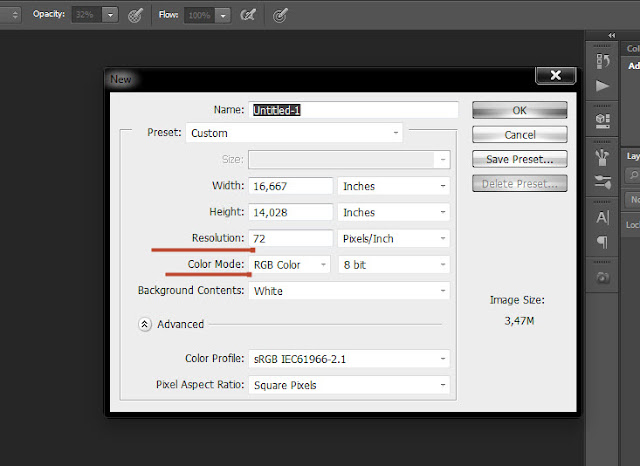


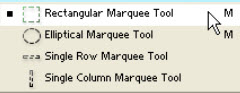
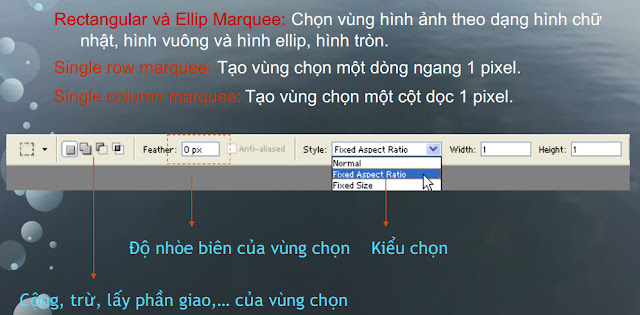

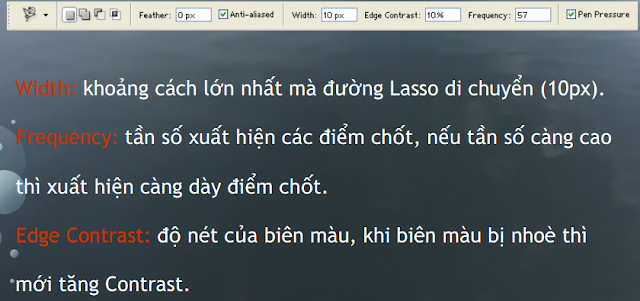
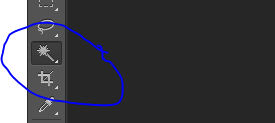
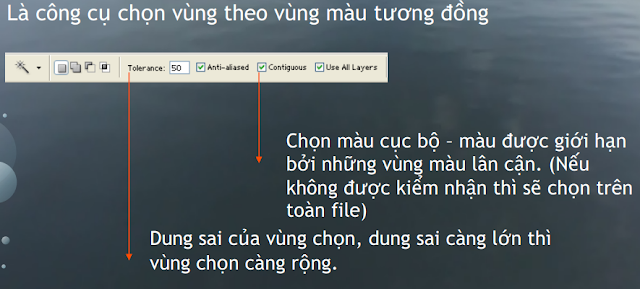


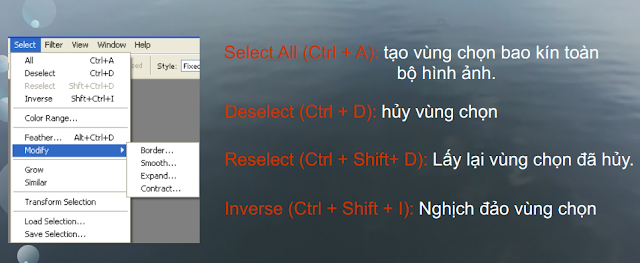
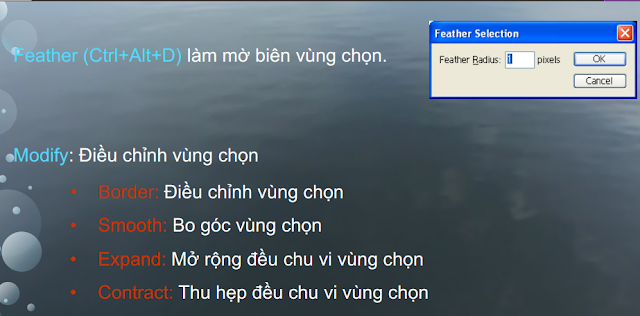
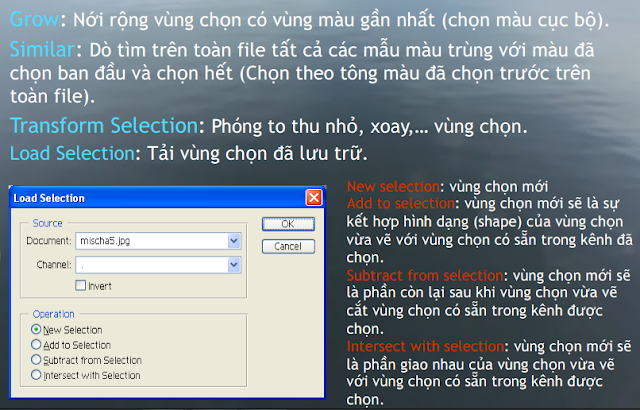
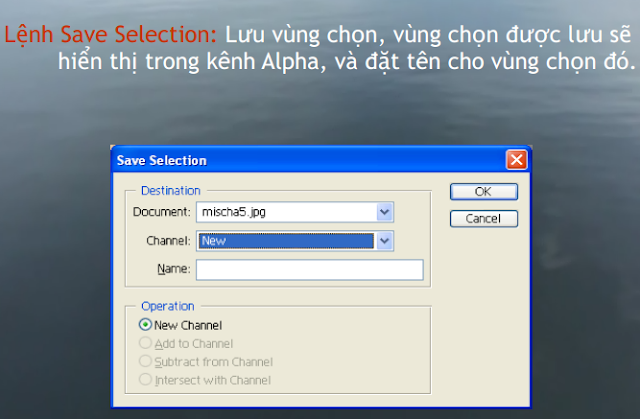
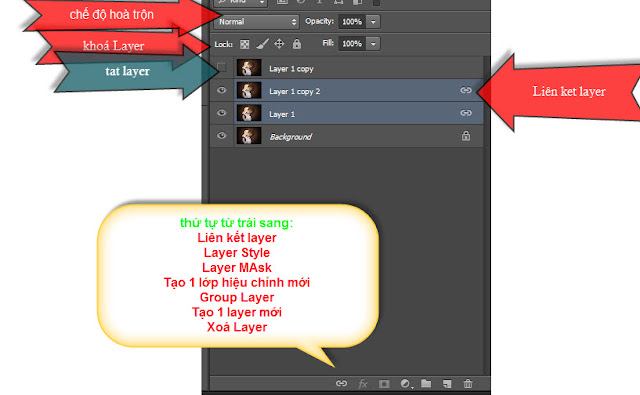



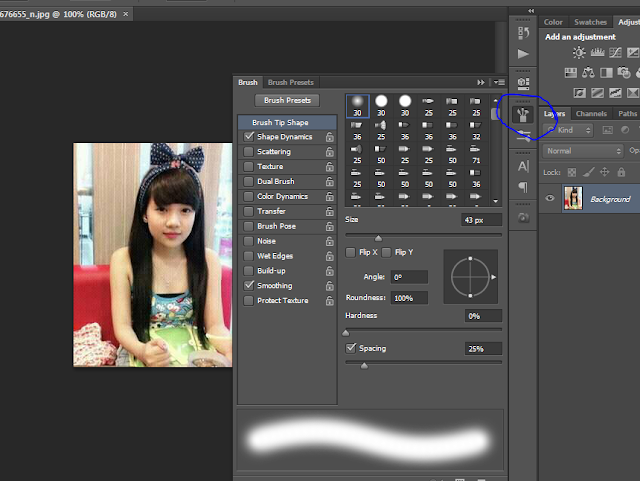
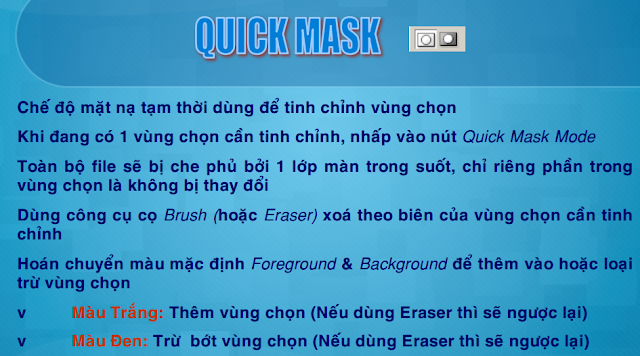

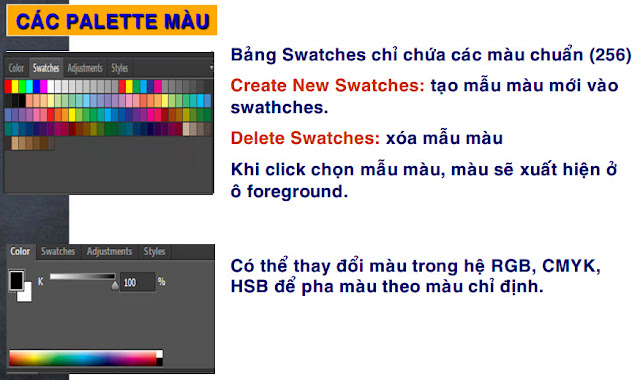
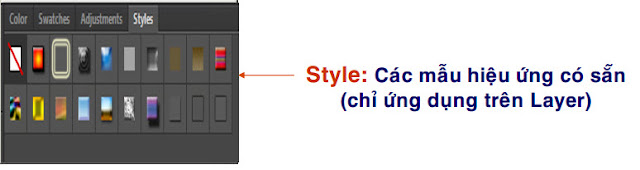

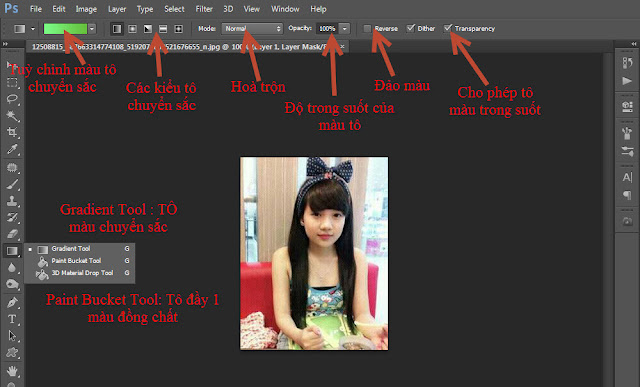
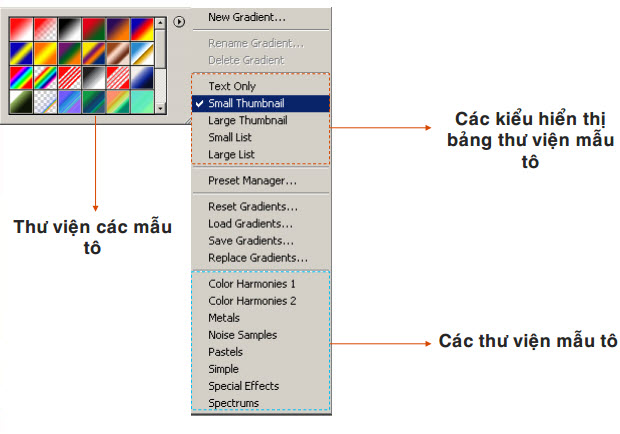
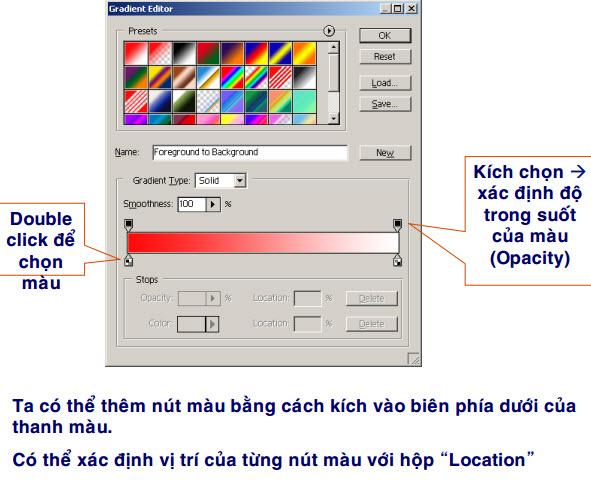
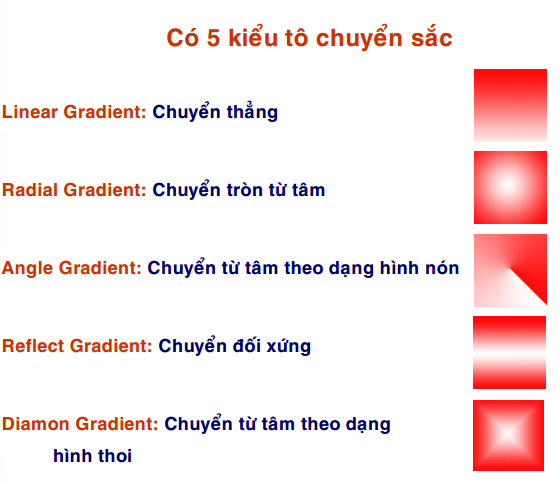
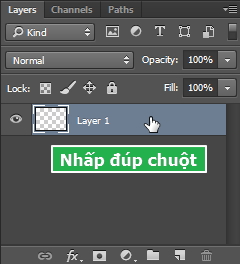
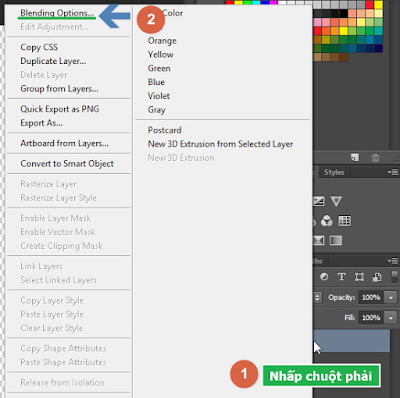
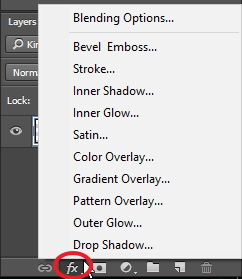
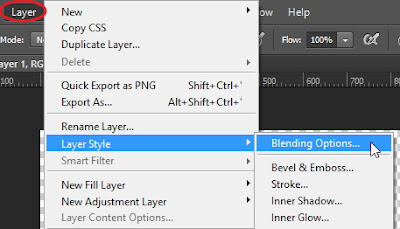
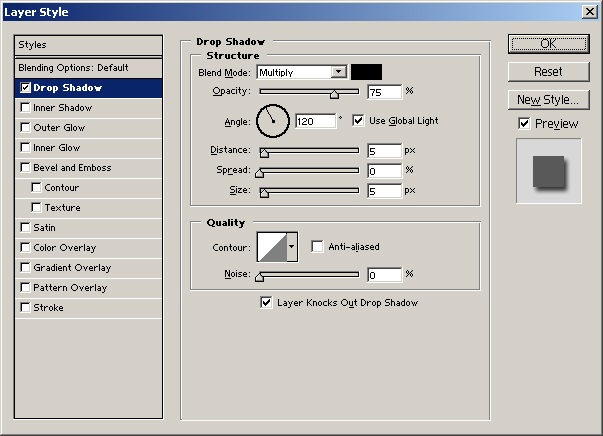










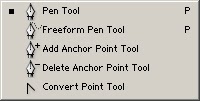
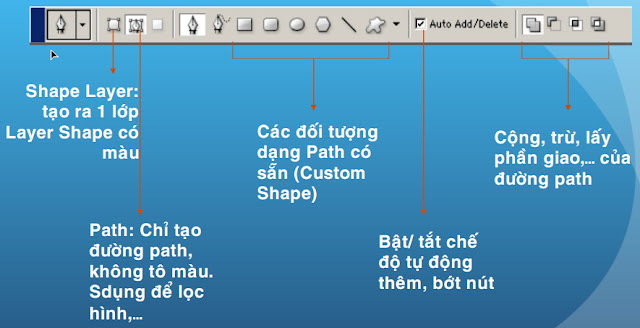
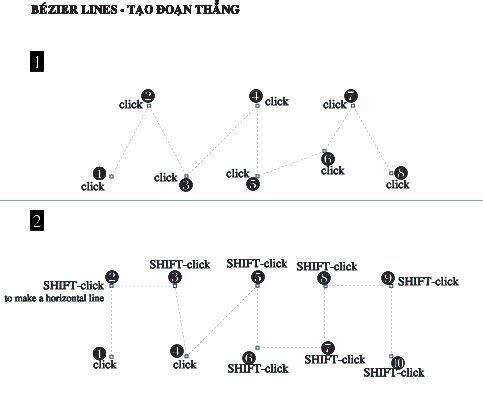
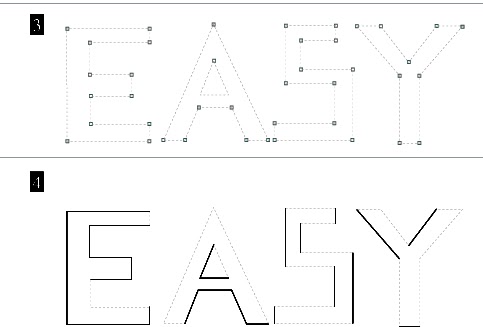
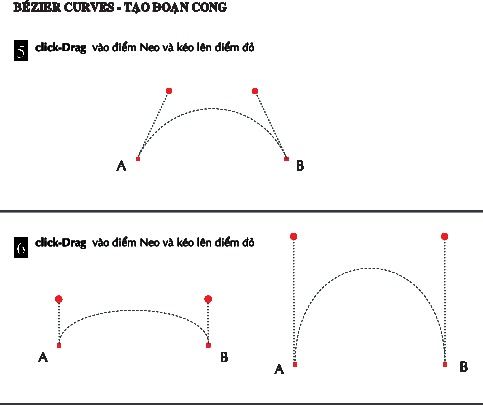
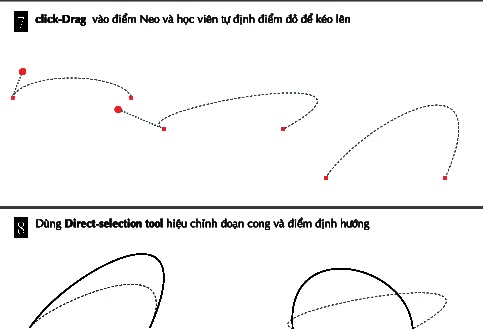
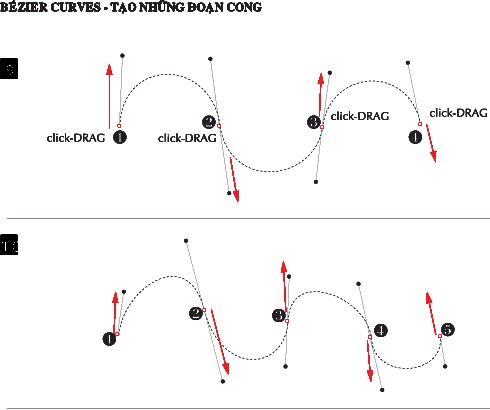
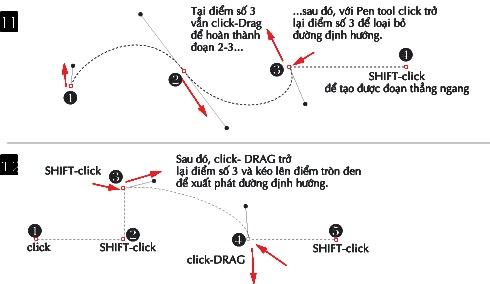
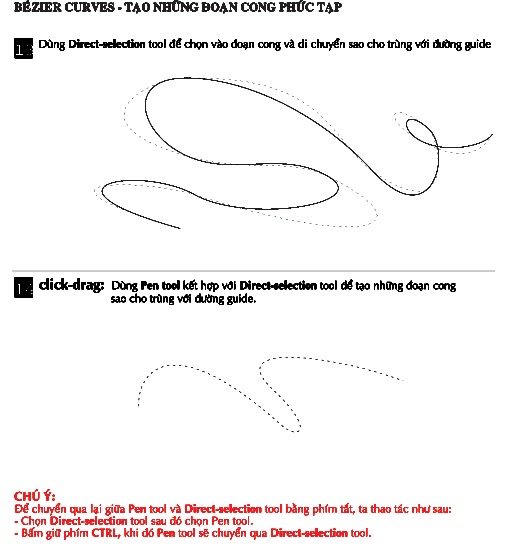

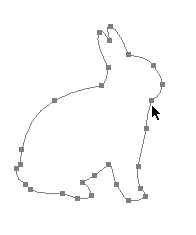
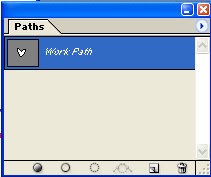

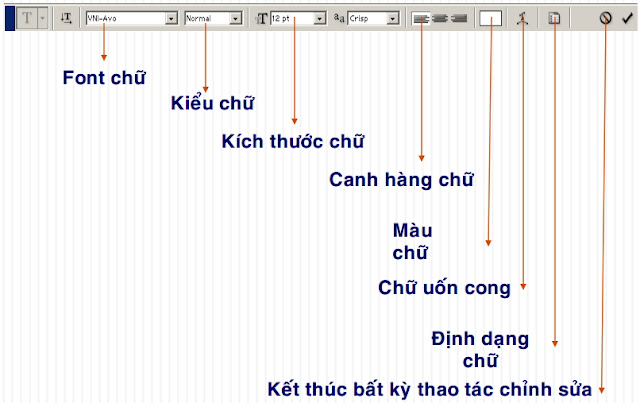
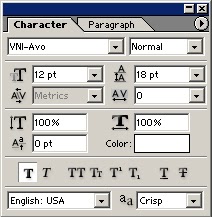
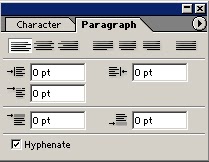


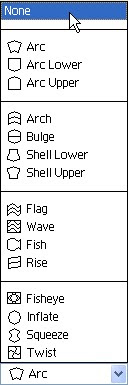

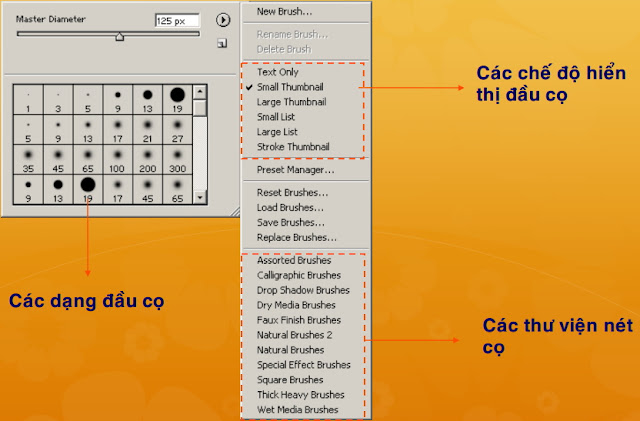
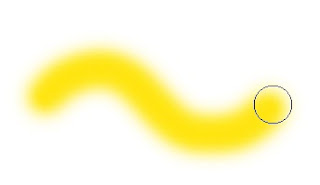
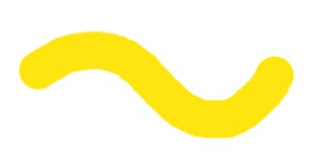
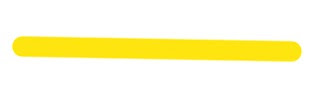

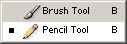
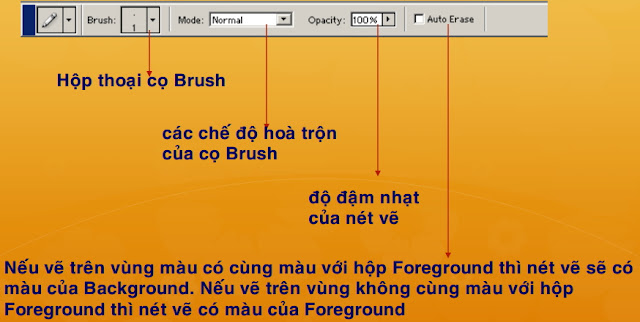
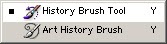

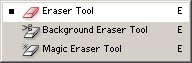














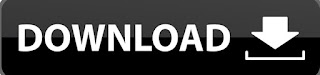











































Bài hướng dẫn rất chi tiết và bổ ích !
ReplyDeleteĐƯợc đó B
ReplyDeleteBài viết rất hữu ích đối với các bạn bắt đầu học Photoshop cơ bản
ReplyDeleteBài viết rất hữu ích.
ReplyDeletethông tin rất hữu ích
ReplyDeleteBạn hướng dẫn rất chi tiết, đánh dấu để học dần
ReplyDeletehay
ReplyDeletekhá đấy, chuẩn như lê duẩn :v
ReplyDeleteđã làm theo và thành công :V
ReplyDeleteBài viết thặc chuyên sâu. Cảm ơn bạn hihi
ReplyDelete